
- #Microsoft webmatrix or visual studio how to
- #Microsoft webmatrix or visual studio install
- #Microsoft webmatrix or visual studio code
#Microsoft webmatrix or visual studio install
The extension will download and install a required SqlToolsService package during activation.
Ubuntu 14.04 / Linux Mint 17 / Linux Mint 18 / Elementary OS 0.3. Supported Operating SystemsĬurrently this extension supports the following operatings systems: See the change log for a detailed list of changes in each version. 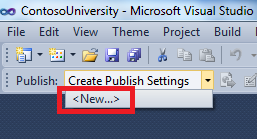
See customize options and manage connection profiles for more details. These can be set in user preferences (cmd+,) or workspace settings (.vscode/settings.json).
#Microsoft webmatrix or visual studio code
The following Visual Studio Code settings are available for the mssql extension.
Clear Recent Connection List to clear the history of recent connections. Remove an existing connection profile using command palette's step-by-step UI guide. Edit user settings file (settings.json) in the editor to manually create, edit or remove connection profiles. Create a new connection profile using command palette's step-by-step UI guide. MS SQL: Cancel Query execution in progress in the editor session. MS SQL: Execute Query script, T-SQL statements or batches in the editor. MS SQL: Use Database to switch the database connection to another database within the same connected server in the editor session. MS SQL: Disconnect from SQL Server, Azure SQL Database or SQL Data Warehouse in the editor session. Create Connection Profile to create a new connection profile and connect. MS SQL: Connect to SQL Server, Azure SQL Database or SQL Data Warehouse using connection profiles or recent connections. 
The extension provides several commands in the Command Palette for working with.
View the T-SQL script execution results and messages in result view. See customize shortcuts to learn about change shortcut key bindings to mssql commands. You can also use a shortcut ( ctrl+shift+e). Execute T-SQL script or selection of statements in the script by pressing F1 and type sqlex to run MS SQL: Execute Query command. Type sql in the editor to list T-SQL Snippets. Write T-SQL script in the editor using IntelliSense and Snippets. You can also use a shortcut ( ctrl+shift+c). Connect to a database by pressing F1 and type sqlcon to run MS SQL: Connnect command, then select a connection profile. #Microsoft webmatrix or visual studio how to
See manage connection profiles for more information about how to create and edit connection profiles in your User Settings (settings.json) file.
Create a new connection profile using command palette by pressing F1, type sqlman to run MS SQL: Manage Connection Profile command. mssql commands and functionalities are enabled in the SQL language mode in Visual Studio Code editor. sql file extension or open a new text file ( ctrl+n) and change the language mode to SQL by pressing ctrl+k,m and select SQL. Follow the install pre-requisite steps from DotNet Core instructions. For macOS, you will need to install OpenSSL. First, install Visual Studio Code then install mssql extension by pressing F1 or ctrl+shift+p to open command palette, select Install Extension and type mssql. See the SQL developer tutorial to develop an app with C#, Java, Node.js, PHP, Python and R with SQL Server databases. See the mssql extension tutorial for the step by step guide. Customizable extension options including command shortcuts and more. 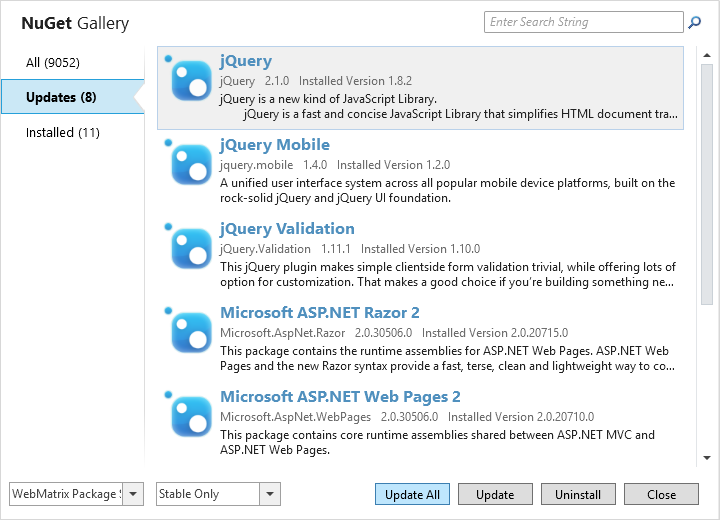
Save the result to json or csv file format and view in the editor.Execute your scripts and view results in a simple to use grid.Write T-SQL script with IntelliSense, Go to Definition, T-SQL snippets, syntax colorizations, T-SQL error validations and GO batch separator.Create and manage connection profiles and most recently used connections.Connect to Microsoft SQL Server, Azure SQL Database and SQL Data Warehouses.Welcome to mssql for Visual Studio Code! An extension for developing Microsoft SQL Server, Azure SQL Database and SQL Data Warehouse everywhere with a rich set of functionalities, including:


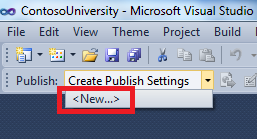

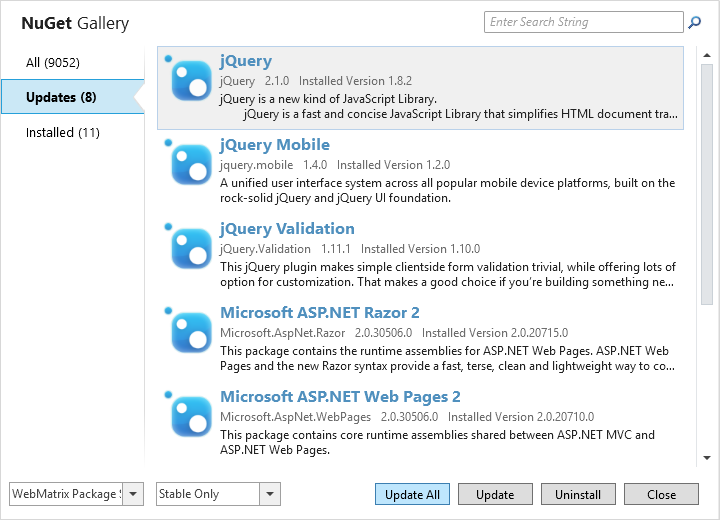


 0 kommentar(er)
0 kommentar(er)
